
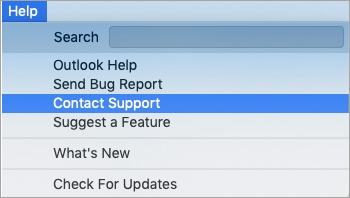

Your install is finished when you see the phrase, "You're all set! Office is installed now" and an animation plays to show you where to find Office applications on your computer. If you see the User Account Control prompt that says, Do you want to allow this app to make changes to your device? select Yes. Remember a one-time purchase version of Office is licensed for one install only.ĭepending on your browser, select Run (in Edge or Internet Explorer), Setup (in Chrome), or Save File (in Firefox). Select the tab below for the version you're trying to install. You're now ready to install Office. Choose the language and bit version you want, and then select Install. To install Office in a different language, or to install the 64-bit version, select the link Other options. Sign in with the Microsoft account you associated with this version of Office.įorgot your account details? See I forgot the account I use with Office.įrom the top of the page, select Services and subscriptions and on that page find the Office product you want to install and select Install. Go to your Microsoft account dashboard and if you're not already signed in, select Sign in. Third-party seller: You bought Office from a third-party and you're having problems with the product key. Some organizations have different methods to install Office on multiple devices. Volume license versions: If you work in an organization that manages your installations, you might need to talk to your IT department. Microsoft HUP: If you bought Office for personal use through your company, see Install Office through HUP. Note: The steps to install the 2019, 2016, or 2013 versions of Office Professional Plus, Office Standard, or a stand-alone app such as Word or Project might be different if you got Office through one of the following:


 0 kommentar(er)
0 kommentar(er)
